Setting up the SHKeeper on the Kubernetes cluster
SHKeeper — is a self-hosted and open-source cryptocurrency payment processor. It allows you to accept payments in cryptocurrency - the unique combination of gateway and merchant.
You can deploy SHKeeper on our Rancher or third-party Kubernetes cluster. We have already prepared Helm Chart for easy deployment. You can check it on our GitHub here
Setting up SHKeeper on Kubernetes cluster
You can follow this guide to deploy Cluster if you already use our Rancher service for Kubernetes.
After setting up K8s Cluster, we need to follow to GitHub repository of the SHKeeper Helm project and clone it to our local machine.
git clone https://github.com/vsys-host/shkeeper-helm-docker.git
Then you can ensure that you are connected to the right Kubernetes Cluster.
kubectl config current-context
As a result, you should see the name of your cluster. After that, we are going to use the helm tool for the installation of our SHKeeper. Please follow this guide to install the helm.
So after cloning the SHKeeper repository and installing Helm, we can use the helm command to install the Helm chart easily.
helm install shkeeper shkeeper-helm-docker/helm/
In code block, you can see an output that you should see in the success case of installation.
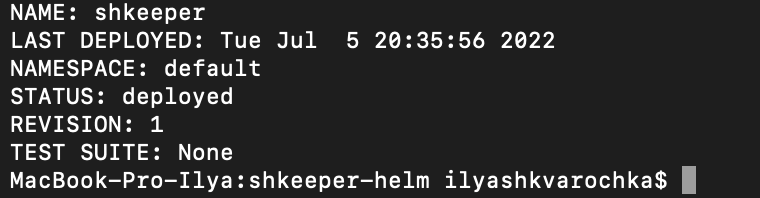
And to ensure that our SHKeeper is deployed, we can check list of deployments.
kubectl get deployments -A
As a result:

How to access and use SHKeeper
To access the SHKeeper Web interface, we need to get the IP of the SHKeeper deployment. Use the kubectl command below to reproduce IP:
kubectl get svc shkeeper --namespace=shkeeper
We need values from external-IP and Port fields. As an advantage of vsys.host K8s service instantly provides Public IP for services as Load Balancer, so our SHKeeper deployment gets it, and we can already access the web interface via public IP.
So let's try to get access to the SHKeeper web page. You should see the first page that suggests you set a new password for the user.
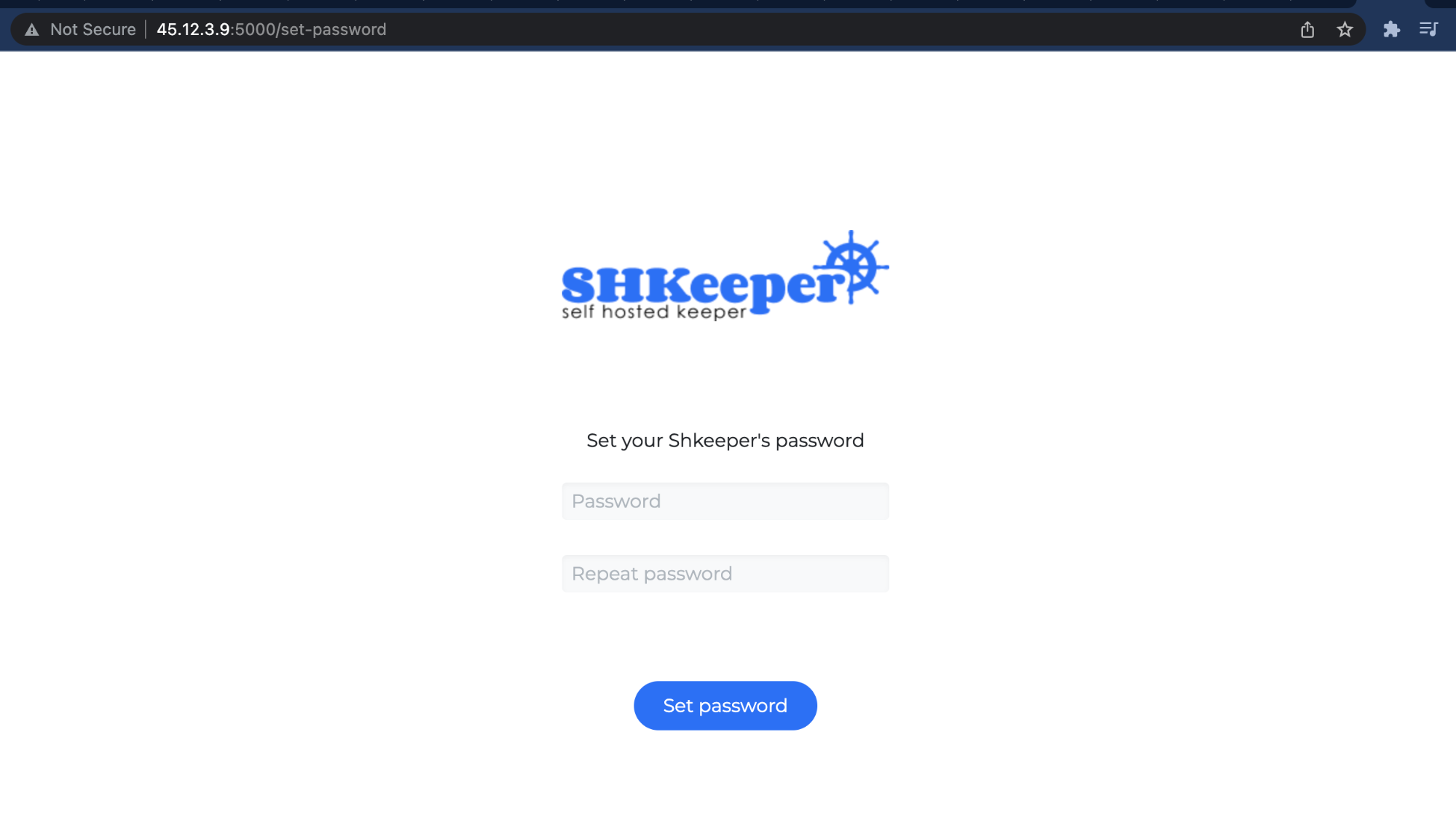
Please, set the password and continue to the next page. Now you should get to a login page that asks you for the login and password. Please use admin as login and the previously set password.
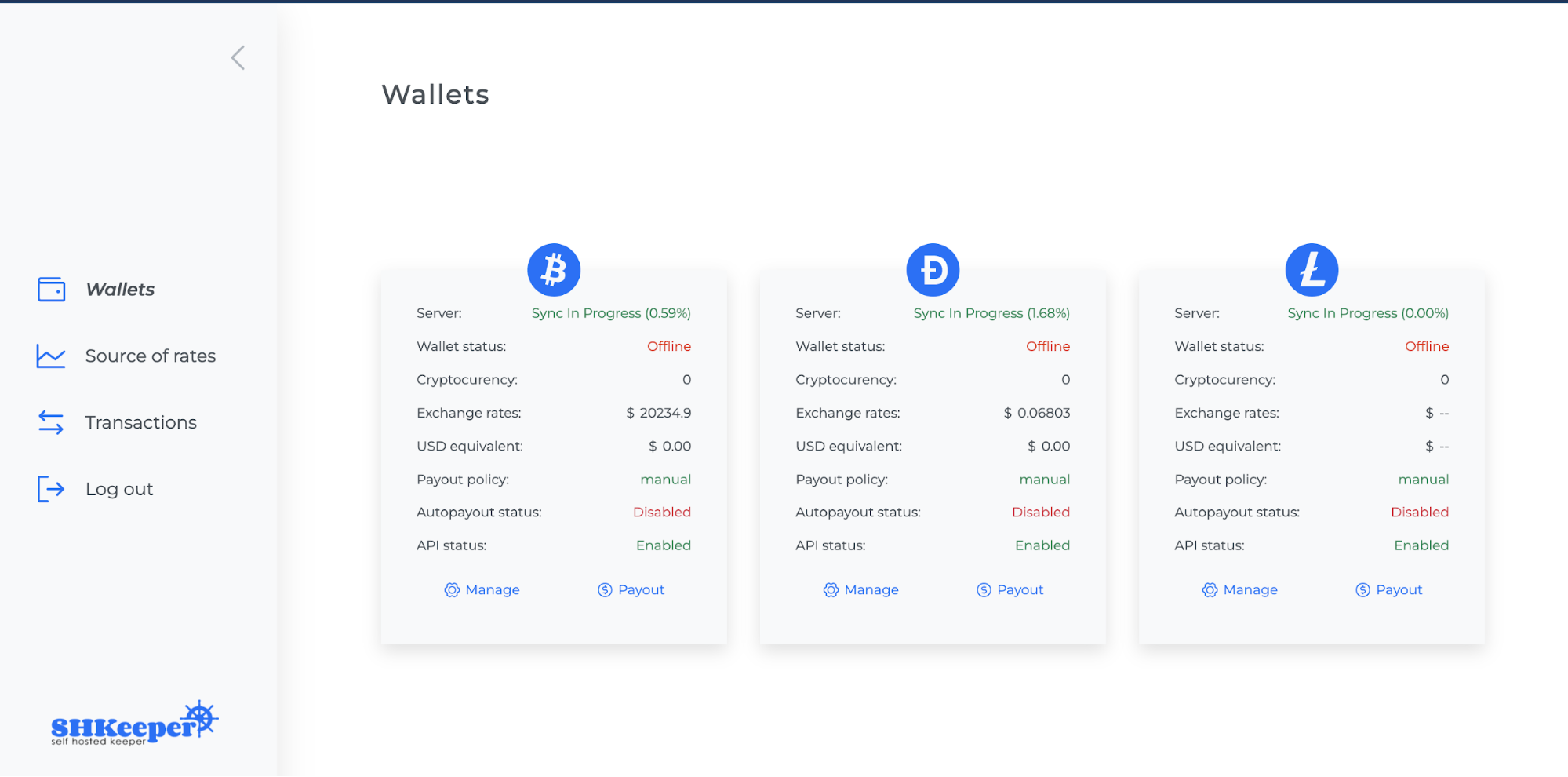
After turning the login page, you should see the main SHKeeper per page with all your wallets.
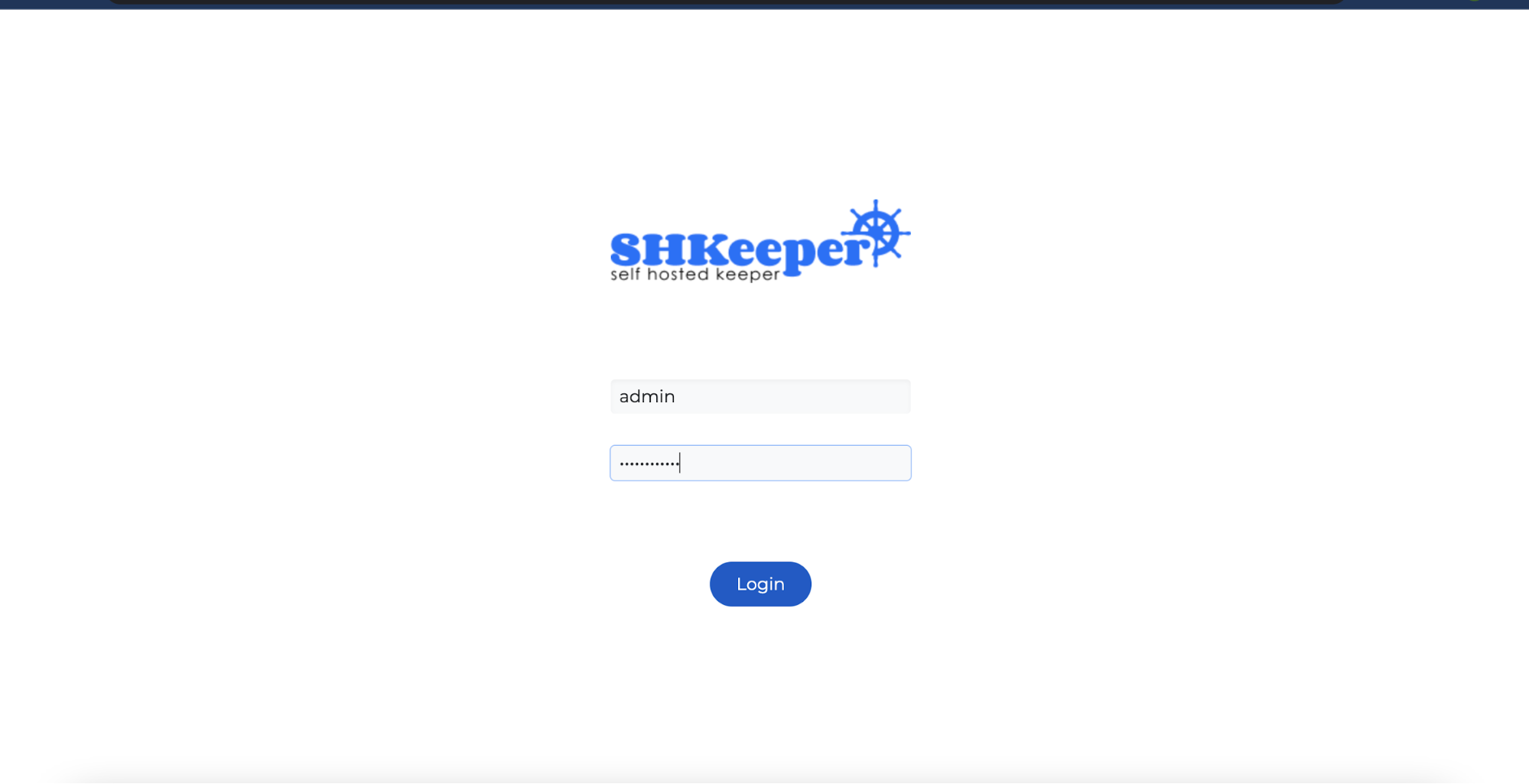
And now, we need to wait until all your wallets are synchronized with blockchain nodes; please be patient; it can take a while.
When synchronization is completed, you can use your wallets. For example, connect them to WooCommerce or use them just for receiving and making payments.
Hope this guide is practical and helpful in installing SHKeeper on Kubernetes Cluster.